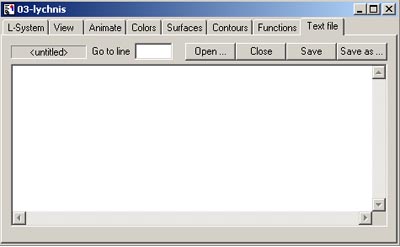Prírodou inšpirované algoritmy
študijné materiály pre projekt mobilnej triedy umelej inteligencie
Sekcie užívatelského prostredia
Okna projektov v L-studiu sú rozdelené do takzvaných sekcií, identifikovaných pomocou záložiek (obrázok dole). Každá záložka je asociovaná z jedným z editorov. V tejto časti si priblížime funkcie a význam jednotlivých sekcií, resp. editorov.

L-systém a View
Tieto sekcie otvoria L-systém editor a View file. Ide o jednoduchý textový editor veľmi podobný štandardným textovým editorom. V sekcii L-systém, užívateľ vkladá samotný kód, t.j. axióma, pravidlá a ostatné výrazy súvisiace s formalizmom L-systémov, ktoré vedú k vygenerovaniu obrazca popr. objektu. Sekcia View file zastrešuje parametre, ktoré súvisia s vizualizáciou, vykresľovaním a renderingom no vystupujú tam napríklad aj mená špecifikácií povrchov vystupujúcich v projekte. Väčšina parametrov je implicitne nastavená na určitú štandardnú hodnotu. Niektoré parametre budú popísané v Tutoriále, no pre viac informácií o forme a obsahu sekcií L-studio a View file odporúčam nahliadnuť do užívateľského manuálu Cpfg 3.4.

Animate
Táto sekcia je venovaná parametrom spojeným s animáciou prezentovaná vo forme formulára.
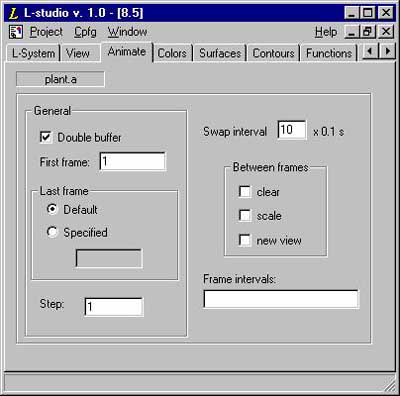
- Double buffer - určuje či je dvojitý buffering aktívny počas animácie, alebo nie (štandardne je aktívny).
- First frame - určuje derivačný krok pri generovaní L-systému, ktorý sa bude pokladať za prvý obrázok animácie (štandardne = 1).
- Last frame - určuje derivačný krok pri generovaní L-systému, ktorý sa bude pokladať za posledný obrázok animácie (štandardne = počtu derivačných krokov určených v sekcii L-systém). Zvolením položky Specified, môže užívateľ vložiť vlastnú hodnotu.
- Step - špecifikuje počet derivačných krokov medzi vykresľovaním (a nahrávaním) jednotlivých obrázkov animácie. (štandardne = 1).
- Swap interval - určuje minimálny čas (v desatinách sekundy) medzi swapovaním buffrov v móde dvojitého bufferingu. Čas sa odmeriava od okamihu, keď cpfg začal vykresľovať obrázok až do momentu kým sa nezačne vykresľovať ďalší obrázok. Ak vykresľovanie trvá dlhšie, predĺži sa aj oneskorenie medzi jednotlivými obrázkami animácie.
- Clear between frames - špecifikuje či sa obrazovka premaže medzi jednotlivými obrázkami animácie (štandardne - aktívne).
- Scale between frames - ak je aktívne, pohľad je upravovaný (iba pri paralelnej projekcii), tak aby celá štruktúra "sadla" do okna. (štandardne - neaktívne).
- New view berween frames - ak je aktívne, pohľad je opätovne znovu načítaný po každom simulačnom kroku, tým pádom sú následné aktualizované okrem pohľadu aj všetky textúry a parametre vo View file sekcii. Vhodné použiť napríklad pri aktualizácii scény pozadia a príslušných textúr pri vizualizácii poľa prostredia (environment field).
- Frame interval - umožňuje užívateľovi selektovať konkrétne obrázky a meniť krok (step) počas animácie. A to konkrétne(detailne popísané v užívateľskom manuály Cpfg 3.4):
- zoznam špecifických obrázkov a/alebo
- intervalom obrázkov bez špecifikovania kroku a/alebo
- intervalom obrázkov so špecifikovaným krokom
Colors
Cpfg modely môžu využívať jeden z dvoch farebných módov: mód mapy farieb a materiálový mód. L-studio disponuje editorom pre každý farebný mód.
color map editor
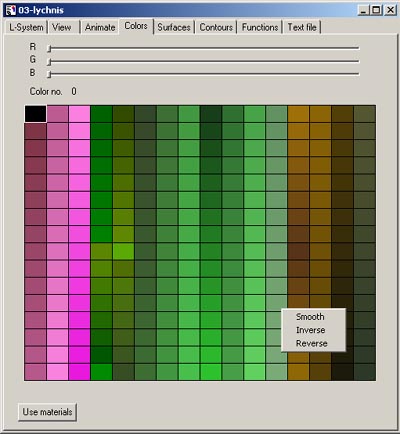
Editor Color map pracuje s paletou 256 farieb, ktoré si môže užívateľ sám nastavovať. Samotná farba sa nastavuje posuvnými lištami nad paletou. Určuje sa hodnota RGB, pre konkrétne políčko zvolené užívateľom. Taktiež je možné označiť interval a to spôsobom, keď klikneme na zvolené políčko a potom pri súčasnom držaní klávesy Shift klikne na zvolené iné políčko, tak L-studio označí celý interval medzi zvolenými políčkami. To má hlavný význam v spojení s kontextovým menu (vyvolá sa na ploche palety stlačením pravého tlačidla myši), ktoré ponúka následné položky:
- smooth - dochádza k lineárnej interpolácii, medzi počiatočnou a koncovou farbou
- inverse - v stanovenom intervale invertuje (neguje) farby.
- reverse - otočí poradie farieb vo zvolenom intervale.
Cpfg používa farbu číslo 0, ako farbu pozadia. Na prepnutie do módu materiálov slúži tlačidlo Use material.
material editor
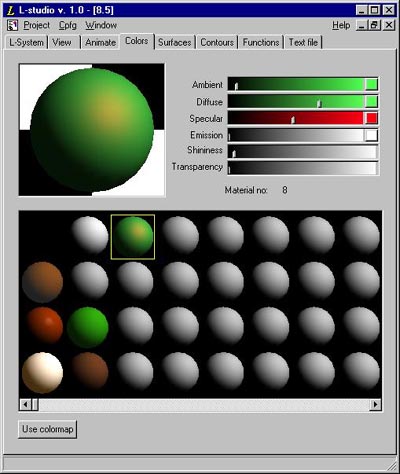
Material editor pracuje s jedným materiálom označeným galérii materiálov. číslo materiálu špecifikuje Material no: a zvolený materiál sa zobrazí v hornom ľavom okne. Vedľa okna na pravej strane sa nachádza šesť posuvných líšt, ktoré ovplyvňujú vizuálne vlastnosti zvoleného materiálu.
- Ambient - špecifikuje tzv. farbu okolia, respektíve farbu materiálu pri nepriamom osvetlení.
- Diffuse - špecifikuje vlastnú farbu materiálu.
- Specular - špecifikuje farbu odrazeného svetla na osvetlených častiach, teda zrkadlenie.
- ttission - definuje vlastnú svietivosť materiálu, teda jeho vyžarovanie.
- Shininess - ur4uje kvalitu povrchu materiálu, respektíve ostrosť odlesku svetla.
- Transparency - podľa úrovne šedej definuje priehľadnosť materiálu.
Pri prvých štyroch parametroch je možné zvoliť ľubovoľnú farbu kliknutím na farebný štvorec na okraji palety. Ďalšie využívajú iba odtieň šedej.
Aplikovanie modifikácii materiálu vykonáme, kliknutím pravého tlačidla myši v okne s vybraným materiálom a zvolíme položku Apply. V prípade, že sa chcete vrátiť k pôvodnému nastaveniu zvolíme položku Retrieve from gallery.
V okne galérie materiálov je v kontextovom okne k dispozícii možnosť kopírovania zvolených materiálov a ich následne "prilepenie" (copy, paste) a podobne, ako tomu bolo v Color map editore je možné interpolovať materiály vo zvolenom intervale. Je nutné podotknúť, že počet materiálov v galérii je fixný a rovný 256 materiálom. Ako v predošlom prípade, aj tu je materiál číslo 0, pokladaný za farbu pozadia scény.
Plochy
Surface editor je prístupom podobný material editoru, tj. editovacie okno zvolenej plochy a galéria plôch. Počet plôch v galérii nieje limitovaný, tak ako v prípade material editora. V súčasnosti je editor schopný pracovať iba s plochami tvorenými jedným Bazierovým platom, aj keď cpfg využíva taktiež multiplátové plochy. V editovacom okne je možne pracovať v jednom z dvoch módov:
- rotate
- lock XY
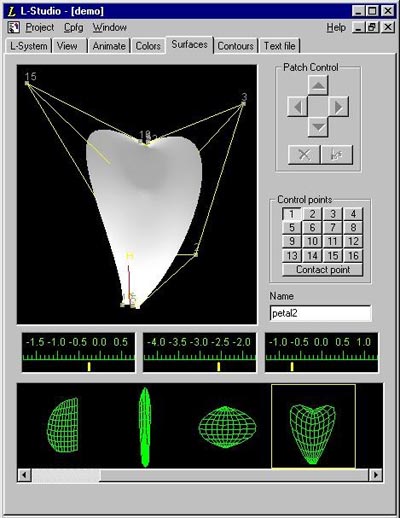
V rotate móde môže užívateľ rotovať plochu používaním myši so stlačeným ľavým tlačidlom a transfokovať pri stlačení klávesy Crtl.
V lock XY móde, síce nieje možné plochou rotovať, ale je videná v paralelnej projekcii v rovine XY. Samotná plocha je taktiež editovaná myšou. Ako bolo zvykom pri predošlých editoroch aj tu má užívateľ na výber z kontextového okna po stlačení pravého tlačidla a to buď v editačnom okne, alebo v okne galérie. Paradigma je podobná ako pri material editore.
V prípade editačného okna má užívateľ na výber:
- Apply - aplikuje modifikáciu na plochu
- Retrieve from gallery - zruší modifikácie
- Add as new - pridá plochu ako novú
- Reset rotation - anuluje rotáciu plochu
- Lock XY design - aktivovaním je editor v Lock XY móde
- Show - obsahuje prepínače pre rôznu úroveň vyobrazenia plochy a pomocných symbolov
- Specials - Keep symmetric (YZ plane) - pri aktivovaní a je plocha editovaná symetricky.
A v prípade galérie plôch
- New
- Delete
- Copy
- Paste
Je nutné podotknúť, že každá plocha, aby mohla byť použitá v cpfg, musí mať vlastné meno, ktoré je nutné zadať v políčku pre to vyhradenom (name). V orámovaní control points sa kliknutím vyberajú konkrétne body baziérovej plochy. Teste nad galériou sa nachádzajú tri okná, ktoré pri editácii bodov baziérovej plochy slúžia na presné zadávanie translácií bodov v pozdlž osí X,Y,Z.
Kontúry
Editor kontúr (Contours), je veľmi podobný predchádzajúcému surface editoru, teraz ale nepracujeme s baziérovou plochou, ale B-spline krivkou, ktorej editácia prebieha pomocou kontrolných bodov. Body môžu byť posúvané, pridávané, alebo odoberané. Užívateľ má možnosť taktiež meniť multiplicity, t.j. silu atrakcie bodu na krivku a to v troch stupňoch.
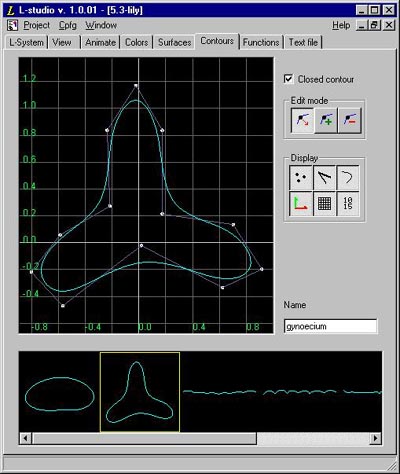
V pravej hornej časti sa nachádzajú tlačidlá pre voľbu editačného módu.
- move points mode - editácia polohy bodov krivky, pomocou myši.
- add mode - pridáva kontrolné body krivky
- delete mode - odstraňuje kontrolné body krivky
- zmena multiplicity (miera atrakcie), v move points móde meníme multiplicity príslušného kontrolného bodu dvojitým kliknutím na daný bod.
Pod editačnými nástrojmi sa nachádza šesť prepínačov na vizualizáciu pomocných symbolov v editačnom okne. Ak chceme realizovať posun celého pohľadu použijeme klávesu Alt + myš a v prípade trasfokácie to bude klávesa Ctrl + myš. Ostáva ešte spomenúť prepínač Closed Contour - aktiváciu ktorého dostávame uzavretú krivku. Všetko ostatné je obdobné ako v pri predošlom editore.
Funkcie
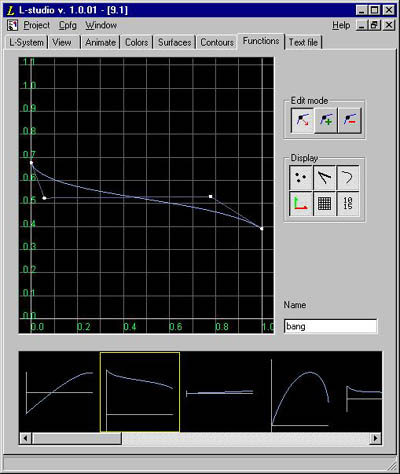
Editor funkcií je v podstate totožný s editorov kontúr, taktiež pracuje s kubickou spline krivkou, no pridali sa určité ohraničenia a to tak, aby výsledná krivka bola zásadne funkciou, čiže dostávame funkčnú závislosť od X. Všetko ostatné vrátane editácie je totožné s contour editorom a pracou v ňom.
Textový editor
Ide o veľmi jednoduchý textový editor, využiteľný napr. na popis projektu a pod.